Printing desires
My career in information technology does not have office doors or opening hours when I visit friends or relations. There is usually one little problem that requires a good looking at and sometimes I will think up an elaborate solution just because fundamentally I believe using computing tools should be a pleasure to the user at work and at home.
Recently, my cousin just wanted to print to an old printer she was never able to get to work with her laptop – what she wanted was a simple solution and decided to have a look.
Her idea was to connect the printer to her laptop whenever she wanted to print anything but that presented a number of inconveniences I felt should be eliminated.
It’s old but not to be sold
First of all the printer was a HP LaserJet 4L printer, it think a second generation one because it a non-detachable USB cable that went into that back of a not easily accessible old desktop running Microsoft Windows Vista.
Immediately, I thought I could share the printer and that would mean everyone would be able to use the printer over the wireless network.
I have always hated Windows Vista security and the idea of each person having to log on to the system to print was just extraneous, they all belonged to the same IP subnet but each computer was in a different standalone workgroup – all functions of inconsistent installation methods offered by Microsoft.
I shared the printer and then removed password protected sharing which meant any printers and the Public folder were open for usage to those on the network.
Where is the driver?
I started with my cousin’s laptop which was running 64-bit Microsoft Windows 7 Ultimate Edition, it saw the printer but could not download the driver from Microsoft Update. Hewlett Packard said the driver was contained in the installation of Windows but there was nothing I could do to get the driver.
I modified the properties of the printer to allow the Microsoft Windows Vista to render the print jobs for all clients and tried again to no avail. Then I got the printer to work from other laptops running 32-bit Windows 7 of various editions – the installation just downloaded the driver from the Windows Vista system.
Now, if Hewlett Packard was saying the printer driver was within the Microsoft Windows version and consequently obtainable from Microsoft Update but during installation it bombed out searching for the driver automatically, somehow, there had to be a way to obtain the printer driver because Hewlett Packard was just not providing one.
What was even more surprising was none of the forums I contacted had any clearly thought through solutions, it all seemed like some trial-and-error activity eventually solved the problem and that was just not enough for me, I had to understand the how and the why.
Aha!
The most persuasive solution offered was Microsoft has my printer driver, so I decided to search for the printer driver on the Microsoft website.
That is how I came upon the Microsoft Update Catalog, it expects you to be running Microsoft Internet Explorer or a browser with IE Extensions else in my case running Google Chrome thanked me for visiting before asking me to upgrade my Internet Explorer installation.
At the Microsoft Update Catalog, you are presented with a text search box into which you can type in your search terms, I was specific – HP LaserJet 4L – and that offered a number of choices two of which were for PostScript drivers – those were not the ones I needed.
Getting the driver
The description of each driver is clear enough, with a button to Add [1] the driver require, as indicated in the graphic and once the drivers required are added, click on View Basket [2] to see the added driver(s) with the option to download.
Clicking on the Download [1] button on the graphic below presents a dialog box asking for where to save your downloaded file(s) and the downloaded file is a Microsoft Cabinet file with a .CAB extension.
You can either extract the files into a folder but right-clicking on the file and choosing where to extract the files and then install the drivers from that folder using the dialog that appears after Windows Update fails to find the files needed or use the Windows Package Manager (PKGMGR.EXE) from an elevated privileges command prompt with the command line:
pkgmgr /ip /m:<path><file name>.cab /quiet
This integrates the driver into the system so when the driver is being searched for by the wizard, it will automatically be found and installed.
In conclusion
The long and short of this treatise is, if the manufacturer of any of your old devices suggests the driver you require is available within the operating system or from Microsoft Windows Update but the drivers cannot be automatically found and downloaded – go to the Microsoft Update Catalog and get the driver you need.
Your old devices need not be replaced because of the frustration of not being able to find the right driver or because the forums that should provide clear directions just assume too much of enquirers and their knowledge of these things.
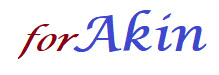


I will try it. if it works for me I send you my thanks!
ReplyDeleteYes, It works, just tried it. Do not select to ps driver. The laserjet 4L in not a postscript printer. Seems a shame to throw out a perfectly good printer! My only other option would have been to switch over to linux.
ReplyDelete